別のソフトでエンコードをする
使い方入門では Premiere Elements から直接最終的な形式へエンコードをする方法を紹介しましたが、エンコードには別のソフトを利用したいという人もいるかと思います。特にニコニコ動画などの動画サイトのエンコード設定の情報ついては Aviutl などの別のソフトを用いた方法のほう詳しく載っており、Premiere Elements よりもキレイにエンコードできたりします。このように最終的なエンコードを別のソフトで行う場合は Premiere Elements からの書き出し時に画質や音質の劣化が起こらないよう無圧縮で動画を書き出すのが一般的です。しかし、Premiere Elements からの無圧縮動画の書き出しはややこしく多くの人がつまづく部分です。
そこで、ここでは Premiere Elements での「無圧縮AVIの書き出し」の手順について書こうと思います。Premiere Elements 7 以前と Premiere Elements 8 以降では手順が大きく異なるので、参照する解説を間違えないように気をつけて下さいね。
無圧縮AVIの書き出し(Premiere Elements 8 以降)
これから紹介する方法は Premiere Elements 8 以降での方法です。Premiere Elements 7 以前を使用している人はこちらの方法を参照して下さい。最近の動画サイトで主流な「MP4」「FLV」の形式の動画は、Premiere Elements から直接書き出すと画質があまりよくありません。実はこれは他社の一般的な動画編集ソフトでも言えることだったりします。 「動画サイトにアップロードする動画」や「パソコンで視聴する動画」は Premiere Elements から以下の手順で「無圧縮AVI」の動画を書き出し、別途他のソフトを使い高画質な動画に変換(エンコード)するようにしましょう。
無圧縮AVIはファイルサイズが非常に大きくなり、場合によっては数十GBになることもあります。動画の書き出しは HDD(ハードディスク) の空き容量を十分に確保した状態でするようにして下さい。
 「書き出し」タブ→「コンピュータ」と進みます。
「書き出し」タブ→「コンピュータ」と進みます。 「AVI」を選択します。
「AVI」を選択します。「プリセット」は「Microsoft AVI」を選択します。「非圧縮 Microsoft AVI」を選ばないように気を付けて下さい。
次に「詳細設定」をクリックします。(2回目以降は保存したプリセットを利用できるので、それを選択すれば詳細設定の必要はありません)
 まず「ビデオ」タブの設定です。
まず「ビデオ」タブの設定です。「ビデオコーデック」は「None」を選択します。
「フィールドタイプ」は「プログレッシブ」を、「縦横比」は「正方形ピクセル(1.0)」を選択、さらに「最大深度に合わせてレンダリング」にチェックを入れます。
「静止画像の最適化」はチェックを入れておいた方がよいと思います。
 次は「オーディオ」タブの設定です。
次は「オーディオ」タブの設定です。基本的には初期設定のまま特に変更をしなくてよいですが、使用したクリップ(素材)に合わせ必要に応じて変更して下さい。
設定ができたら「OK」をクリックします。
 「詳細設定」でのエンコード設定がプリセットとして保存されます。分かりやすい名前を付けて「OK」をクリックしましょう。
「詳細設定」でのエンコード設定がプリセットとして保存されます。分かりやすい名前を付けて「OK」をクリックしましょう。2回目以降は3つ前の手順の「プリセット」で「Microsoft AVI」の代わりにここで保存したものを選択すればよいので便利です。
 「保存」をクリックすると動画の書き出しがはじまります。
「保存」をクリックすると動画の書き出しがはじまります。書き出しが終わるまで結構長い時間がかかるので気長に待ちましょう。
書き出された「無圧縮AVI」をAviUtlなどの他のソフトで読み込み、MP4やFLVなどの他の種類の動画へ変換(エンコード)しましょう。最近の国内動画サイトではMP4が主流となっているのでMP4でエンコードした方が無難です。各動画サイトによってMP4の最適なエンコード設定が異なるので事前に調べておきましょう。
無圧縮AVIの書き出し(Premiere Elements 7 以前)
これから紹介する方法は Premiere Elements 7 以前での方法です。Premiere Elements 8 以降を使用している人はこちらの方法を参照して下さい。最近の動画サイトで主流な「MP4」「FLV」の形式の動画は、Premiere Elements から直接書き出すと画質があまりよくありません。実はこれは他社の一般的な動画編集ソフトでも言えることだったりします。 「動画サイトにアップロードする動画」や「パソコンで視聴する動画」は Premiere Elements から以下の手順で「無圧縮AVI」の動画を書き出し、別途他のソフトを使い高画質な動画に変換(エンコード)するようにしましょう。
無圧縮AVIはファイルサイズが非常に大きくなり、場合によっては数十GBになることもあります。動画の書き出しは HDD(ハードディスク) の空き容量を十分に確保した状態でするようにして下さい。
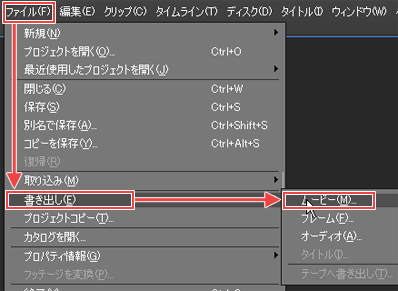 タイムラインのエリアを一度クリックしてから、「ファイル」→「書き出し」→「ムービー」と進みます。
タイムラインのエリアを一度クリックしてから、「ファイル」→「書き出し」→「ムービー」と進みます。 「ムービーを書き出し」というウィンドウがあらわれるので、「設定」クリックします。
「ムービーを書き出し」というウィンドウがあらわれるので、「設定」クリックします。「ムービー書き出し設定」というウィンドウが新たに出てきます。左側に「一般」「ビデオ」「キーフレームとレンダリング」「オーディオ」と4つの項目があるので、順番にそれぞれを設定していきます。
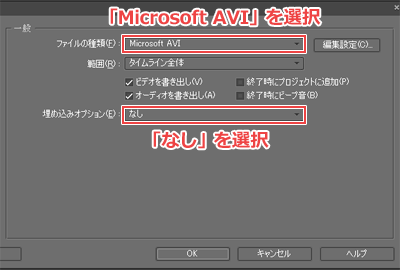 「一般」の画面です。
「一般」の画面です。「ファイルの種類」を「Microsoft AVI」にします。「非圧縮 Microsoft AVI」を選ばないように気を付けて下さい。
「埋め込みオプション」は「なし」を選択します。
 「ビデオ」の画面です。
「ビデオ」の画面です。「圧縮」は「None」を選択、「ピクセル縦横比」は「正方形ピクセル(1.0)」を選択します。
 「キーフレームとレンダリング」の画面です。
「キーフレームとレンダリング」の画面です。「bit数」は「最大」を選択します。
「フィールド」の設定は使用したビデオ素材の種類によって異なります。 プログレシッブ(インターレース無し)動画を素材に使用した場合は「なし」を選択し「ビデオフッテージのインターレースを解除」のチェックを外します。 インターレース動画を素材に使用した場合はチェックを入れます。
「静止画像の最適化」はどちらの場合であってもチェックを入れておいた方がよいと思います。
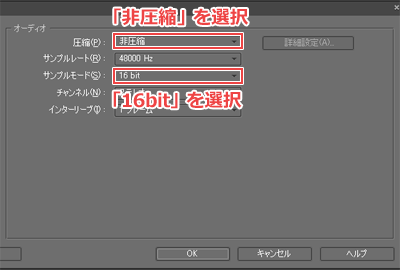 「オーディオ」の画面です。
「オーディオ」の画面です。「圧縮」は「非圧縮」を選択、「サンプルモード」は「16bit」を選択します。
これで4つすべての項目の設定が終わったので、下にある「OK」をクリックして「ムービー書き出し設定」のウィンドウを閉じます。
 「保存」をクリックすると動画の書き出しがはじまります。
「保存」をクリックすると動画の書き出しがはじまります。書き出しが終わるまで結構長い時間がかかるので気長に待ちましょう。
書き出された「無圧縮AVI」をAviUtlなどの他のソフトで読み込み、MP4やFLVなどの他の種類の動画へ変換(エンコード)しましょう。最近の国内動画サイトではMP4が主流となっているのでMP4でエンコードした方が無難です。各動画サイトによってMP4の最適なエンコード設定が異なるので事前に調べておきましょう。
