プレビューがカクついてしまう
プレビュー時は画質を落としPCへかかる負荷を減らし滑らかに動画が再生される仕様になっていますが、中には非常に高負荷なエフェクトもあるためエフェクトがかかったビデオクリップの部分でプレビューがカクつく場合があります。その場合には、一時的にその部分だけをレンダリングして、プレビューを確認するようにしましょう。
ワークエリアをレンダリング
ワークエリアの範囲を指定し、その部分をレンダリングしていくという手順を行っていきます。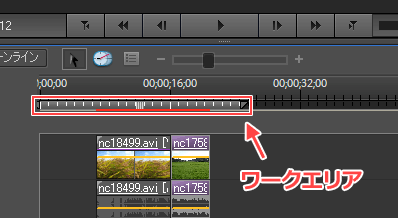 ワークエリアはタイムライン上側にあるグレーのバーのことです。
ワークエリアはタイムライン上側にあるグレーのバーのことです。「ワークエリア(work area)=作業範囲」という意味なので日本語で書くとどんな働きをするものなのかが分かりやすいかもしれませんね。
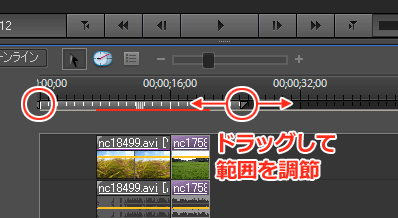 ワークエリアの端の三角形の部分はドラッグで動かすことができます。これを動かしてワークエリアをレンダリングしたい範囲に合わせましょう。
ワークエリアの端の三角形の部分はドラッグで動かすことができます。これを動かしてワークエリアをレンダリングしたい範囲に合わせましょう。 メニューの「タイムライン」→「ワークエリアをレンダリング」と進みます。
メニューの「タイムライン」→「ワークエリアをレンダリング」と進みます。 ワークエリアがレンダリングされます。ワークエリアを広く指定した場合は時間がかかりますのでしばらく待ちましょう。
ワークエリアがレンダリングされます。ワークエリアを広く指定した場合は時間がかかりますのでしばらく待ちましょう。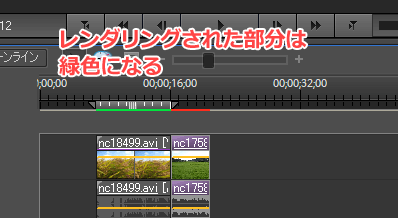 レンダリングが終了すると高画質で滑らかにプレビューできるようになります。
レンダリングが終了すると高画質で滑らかにプレビューできるようになります。レンダリングがされた部分はラインが赤から緑に変わります。
レンダリングをするとプレビューが高画質になるので動画編集の確認がしやすくなりますが、あまりに広い範囲をレンダリングすると Premiere Elements の動作自体が重くなってしまうことがあります。ワークエリアのレンダリングは自分のPCのスペックと相談しながら使用するようにしましょう。
レンダリングしたものを削除する
 レンダリングしたものを削除して元に戻す際には、メニューの「タイムライン」→「レンダリングファイルを削除」と進みます。
レンダリングしたものを削除して元に戻す際には、メニューの「タイムライン」→「レンダリングファイルを削除」と進みます。この場合レンダリングしたものは全て削除されます。個別に削除することはできません。また、一度削除すると「取り消し(アンドゥ)」をしても元に戻せないので気を付けて下さい。
