オーディオにもエフェクトをかけてみよう
使い方入門「エフェクトを使う」ではビデオクリップにエフェクトをかける方法を紹介しましたが、Premiere Elements ではオーディオクリップにもエコーや音程を変化させる等の様々なエフェクトをかけることできます。ビデオの編集に合わせてオーディオにもエフェクトをかけてみましょう。オーディオエフェクトの適用
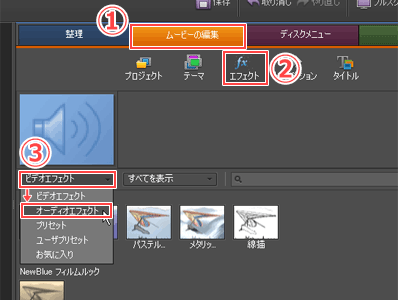 「ムービーの編集」→「エフェクト」と進みます。
「ムービーの編集」→「エフェクト」と進みます。ビデオエフェクトが表示されていると思うので、プルダウンメニューから「オーディオエフェクト」を選び切り替えましょうましょう。
 エフェクトをオーディオクリップの上へドラッグ&ドロップします。これでエフェクトの適用は完了です。
エフェクトをオーディオクリップの上へドラッグ&ドロップします。これでエフェクトの適用は完了です。ここでは例として「Reverb(リバーブ)」をかけてみます。Reverbは残響音をつけるエフェクトで大きなコンサートホールのように音を響かせる効果が得られます。
オーディオエフェクトの編集
オーディオエフェクトの編集方法は基本的に使い方入門「エフェクトを使う」で紹介したビデオエフェクトの編集とほぼ同じですが、オーディオエフェクト特有の項目もあるので少し解説をしてみようと思います。前項で適用したオーディオエフェクトのReverbについて引き続き見ていきましょう。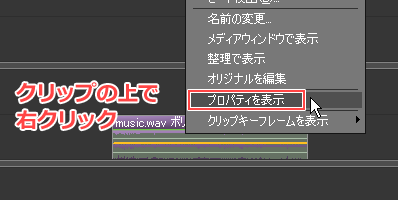 オーディオエフェクトを適用したクリップの上で「右クリック」→「プロパティを表示」と進みます。
オーディオエフェクトを適用したクリップの上で「右クリック」→「プロパティを表示」と進みます。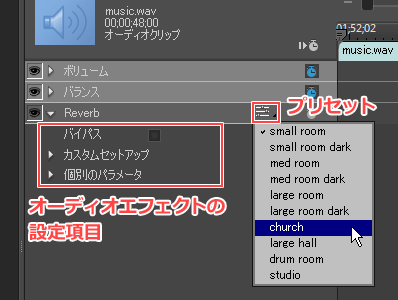 右上のパネルにプロパティの画面が表示されます。
右上のパネルにプロパティの画面が表示されます。Reverbの項目を見ると右側にマークがあるのが分かります。これはReverbの設定の「プリセット」一覧を表示するボタンです。ここからプリセットを選ぶだけでもオーディオエフェクトの編集ができます。
あまりよく分からないという人は、「オーディオエフェクトの設定項目」は触らずにプリセットを選択するだけでもよいかもしれません。
「バイパス」にチェックを入れるとReverbの効果が一時的にオフになります。後で記述する「アニメート機能」で使用します。
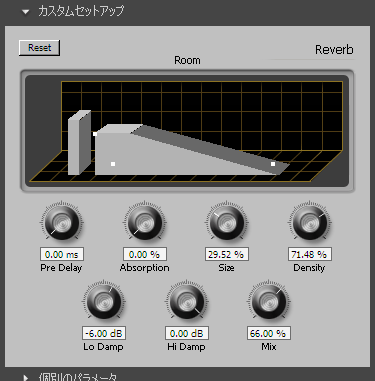 「カスタムセットアップ」を開くとこんな感じになっています。
「カスタムセットアップ」を開くとこんな感じになっています。グラフとツマミがありReverbの効果を視覚的に確認しながら調節ができます。ツマミはドラッグで動かせるようになっており、右or上で時計回り、左or下で反時計回りに動きます。
数値の部分をクリックすれば数値を直接入力することもできます。
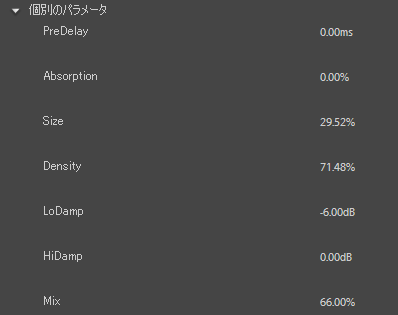 「個別のパラメータ」ではパラメータとその数値が羅列されただけのシンプルなものになっています。
「個別のパラメータ」ではパラメータとその数値が羅列されただけのシンプルなものになっています。内容は「カスタムセットアップ」と全く一緒ですがここでは数値の変更はできません。こちらも後で記述する「アニメート機能」で使用するためのものですので、この機能を使用しない場合には不要な項目です。
