字幕をつける
テレビの字幕スーパーのようなテロップを動画に入れることができます。操作もとても簡単です。Premiere Elements では、このような字幕のことを「タイトル」と呼びます。タイトルと言うと見出しみたいなものを想像してしまいますが、Premiere Elements では特にそういう意味はありません。文章であろうと見出しであろうと字幕を入れたい場合はこの「タイトル」の機能を使います。タイトル機能を使う
実際に字幕(タイトル)を付ける手順を見てみましょう。私の経験ではタイトルボタンを押した際に負荷が高くなるためなのかソフトが落ちやすい気がします。タイトル機能を使用する前に一応プロジェクトの保存をしておくとよいかもしれません。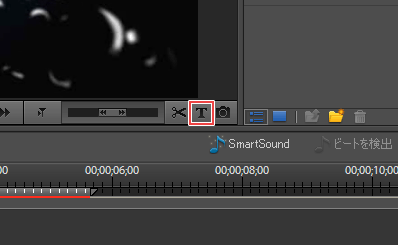 モニタパネル右下にある「T」ボタンをクリックします。
モニタパネル右下にある「T」ボタンをクリックします。するとタイムラインにテキストが入力できる「タイトルクリップ」が作成されます。
 「テキストスタイル」から自分のイメージに近いスタイルを選択します。
「テキストスタイル」から自分のイメージに近いスタイルを選択します。フォントや色はいつでも変更できますが、スタイルの一部は後からでは変更できません。フォントと色は気にせずスタイルを最重視にして選んで下さい。
一通りのスタイルが含まれている「平成明朝 Std W5 黒75」などがよいかもしれません。
 最初は「テキストを追加」となっているので、その部分をクリックしてテキストを入力します。
最初は「テキストを追加」となっているので、その部分をクリックしてテキストを入力します。ここでは例として「Sample」と入力してみました。
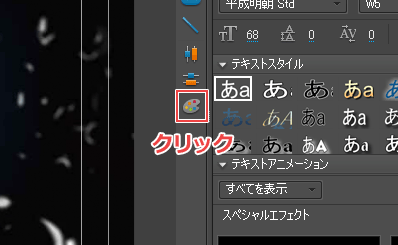 次にスタイルの設定をしてみましょう。
次にスタイルの設定をしてみましょう。モニタパネル右側にあるパレットのボタンをクリックします。
下のようなカラープロパティの画面が開いたと思います。カラープロパティの操作はちょっと分かりにくい部分があるので少し細かく説明してみます。
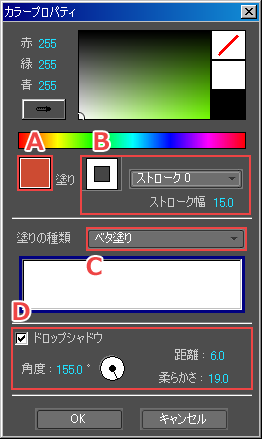
下の画像は他のソフトで見慣れたマークもあると思いますが、こちらも簡単に説明してみようと思います。目的に合わせて設定を変更しましょう。
 A. フォントの種類
A. フォントの種類B. 文字の太さ(特定フォントのみ)
C. フォントサイズ
D. 行間隔
E. 文字間隔
F. 文字の整列(行の配置)
G. 太文字,斜体,下線の設定
H. 図形(シェイプ)の作成
I. 文字,図形の画面中央配置
 カラープロパティや設定を変更してこんな感じに完成しました。
カラープロパティや設定を変更してこんな感じに完成しました。文字にアニメーションをつける
完成した字幕の文字にアニメーションをつけることもできます。必要に応じて使いましょう。 「テキストアニメーション」という項目があるので、その中からアニメーションの種類を選択します。選択後、「適用」のボタンを押せばOKです。
「テキストアニメーション」という項目があるので、その中からアニメーションの種類を選択します。選択後、「適用」のボタンを押せばOKです。テキストアニメーションの速さの変更は、そのタイトルクリップのデュレーションを変更することで行います。
テキストアニメーションはテキストを1文字ずつアニメーションができるのが大きな特徴ですが、後で紹介するトランジションをアニメーションの代わりに使うのも効果的です。
タイトルクリップのコピーに注意!
同じスタイルの字幕を使いたいという理由でタイトルクリップをコピーして使うことがあると思います。この場合は必ず「プロジェクト」の動画一覧の画面でコピーをするようにしましょう。言葉だけだと分かりにくいので以下に例を書いてみようと思います。 左の画像のように「プロジェクト」の動画一覧を表示します。
左の画像のように「プロジェクト」の動画一覧を表示します。タイトルクリップの上で「右クリック」→「コピー」と進みます。
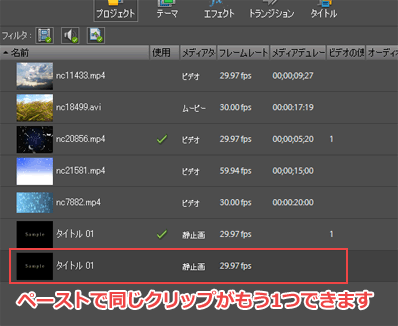 続いて「右クリック」→「ペースト」と進みます。
続いて「右クリック」→「ペースト」と進みます。すると同じ内容のタイトルクリップが新しくもう1つできます。これをタイムラインに配置して使用します。
タイムライン上でタイトルクリップをコピー&ペーストした場合の例も書いてみようと思います。以下はダメな例なので意図的にこの仕様を利用したい場合以外には使わないように気を付けて下さい。
 タイムライン上でコピー&ペーストをすると、左の画像のように同じタイトルクリップの使用回数が増えるだけで新しいタイトルクリップはできません。
タイムライン上でコピー&ペーストをすると、左の画像のように同じタイトルクリップの使用回数が増えるだけで新しいタイトルクリップはできません。この場合タイムライン上にある2つのタイトルクリップは同じクリップを参照元としているため、片方のタイトルクリップのテキスト内容を変更するともう一方の方も自動的に変更されてしまいます。
このことを知らずにコピーを繰り返してテキストの書き換えを進めると、せっかく書き換えたはずのテキストの内容がすべて同じになってしまいます。そして後でそれに気づき絶望に打ちひしがれることになります…。
