クリップに関連する用語
クリップの長さのことを「デュレーション」と言います。デュレーションという言葉はあまり馴染みがないと思いますが、Premiere Elements を使っていると色々なところで出てくるので覚えておきましょう。そして、そのデュレーションを調節することを「トリミング」と言います。写真などで画像の一部だけを切り出すこともトリミングと言いますが、ビデオでは画面の一部を切り出すことを一般的に「クロップ」と言い区別をしています。間違えないように注意しましょう。ビデオでの「トリミング」は撮影した長時間の映像の中から"時間的な意味で"一部だけを切り出していると考えるとしっくりくるかもしれませんね。
クリップのトリミング
 配置したクリップの端にマウスカーソルを置くと左の画像のようにカーソルの形が変わります。この状態でドラッグをすればクリップのトリミングをすることができます。
配置したクリップの端にマウスカーソルを置くと左の画像のようにカーソルの形が変わります。この状態でドラッグをすればクリップのトリミングをすることができます。画像では映像の終点(アウトポイント)を調節していますが、もちろん始点(インポイント)も調節できます。
クリップのトリミングにはもう一つ方法があります。プレビューウィンドウを使う方法です。こちらの方法は多少の手間がかかりますが先程の方法よりも細かくトリミングができます。
 タイムライン上のクリップをダブルクリックすると左のようなプレビューウィンドウがあらわれます。
タイムライン上のクリップをダブルクリックすると左のようなプレビューウィンドウがあらわれます。トリミングしたいところへ「つまみ(インジケータ)」をドラッグで移動させ、「インを設定」もしくは「アウトを設定」をクリックします。
「インポイント」「アウトポイント」を直接つかんで動かすこともできます。
 「A」をクリックすることでインジケータの位置を数値入力で指定することもできます。
「A」をクリックすることでインジケータの位置を数値入力で指定することもできます。また「B」の操作パネルを使うことでコマ送りなどを使ってトリミングするポイントを探すこともできます。
トリミングが終わったらプレビューウィンドウを閉じます。
クリップの原寸サイズ表示
Premiere Elements のデフォルトの設定では、取り込んだビデオや画像をタイムラインに配置するとフレームサイズに合わせて自動で大きさが調節されるようになっています。これを解除して原寸サイズで表示してみます。 自動でフレームサイズに合わせて拡大されてしまっているため画像がガタガタになっています。
自動でフレームサイズに合わせて拡大されてしまっているため画像がガタガタになっています。 タイムラインに配置したクリップの上で「右クリック」→「フレームサイズに合わせる」と進み、チェックを外します。
タイムラインに配置したクリップの上で「右クリック」→「フレームサイズに合わせる」と進み、チェックを外します。 原寸サイズで表示されました。
原寸サイズで表示されました。上記では拡大された画像を原寸サイズで表示する例について書きましたが、反対に大きいサイズのクリップはフレームに合わせて縮小されています。大きなクリップをフレームからはみ出させて使いたい場合も同じように「フレームサイズに合わせる」のチェックを外してください。
「フレームにサイズを合わせる」にチェックを入れた状態で原寸サイズにスケールを変更する方法(次項で紹介)は使用してはいけません。一旦サイズ変更の処理をした後にさらに重ねてサイズ変更の処理がされるため、本来の画像よりも画質が悪くなってしまいます。
クリップのサイズ,位置,不透明度,音量の変更
クリップのサイズ(スケール),位置,不透明度,音量(ボリューム)を変えてみましょう。これらの設定は各クリップの「プロパティ」の画面で行います。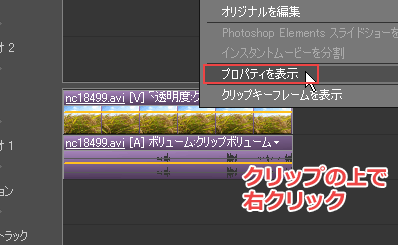 プロパティを表示するには、クリップの上で「右クリック」→「プロパティを表示」と進みます。
プロパティを表示するには、クリップの上で「右クリック」→「プロパティを表示」と進みます。 するとウィンドウ右上の部分に左の画像のようなプロパティが表示されます。
するとウィンドウ右上の部分に左の画像のようなプロパティが表示されます。クリップの種類(画像,オーディオ等)によってプロパティに表示されるエフェクトの数は異なります。
各エフェクト名の横にある三角形をクリックすると設定項目が開き表示されます。
 例として「モーション」の設定項目を開いてみましょう。
例として「モーション」の設定項目を開いてみましょう。各項目は数値の部分をクリックすることで数値の変更ができます。つまみがあるものはそれを動かし設定することもできます。
スケール(サイズ)は「縦横比を固定」にチェックが入っています。縦横を別々に拡大縮小したい場合はこのチェックを外しましょう。
